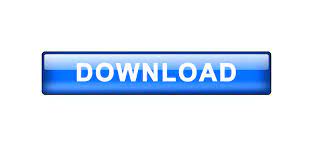
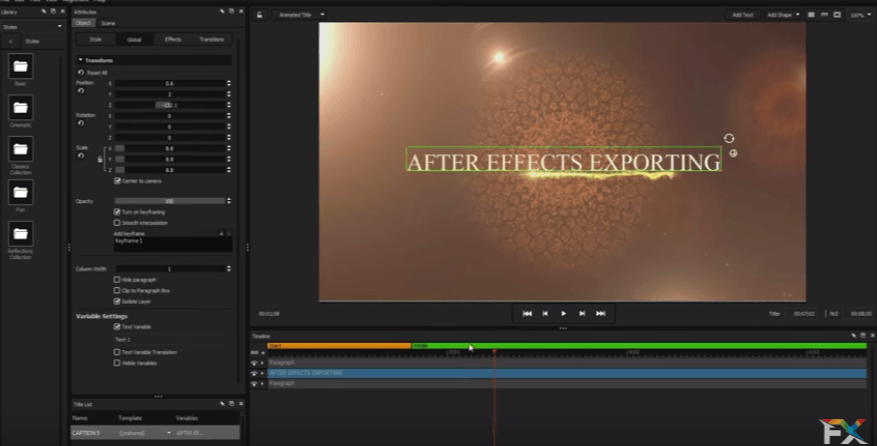
The follow this pattern: |Ī few examples: Risk|High Level|3 OWASP|A1 Simple filters inspect the value of a field in your issue and match it against the reference. In the previous section we saw how create a simple filter. This table will work exactly as we wanted, producing a list of findings sorted by their Risk rating. In this case, those issues whose Risk field has a value of High.Īfter a filter is applied, Word uses the filter details instead of the control's Title when you are in Design Mode:įor completeness, lets do the other two rows:Īnd we're all set. Once this filter is applied, the enclosed content will only be repeated for those findings that pass through the filter. If you remember, the default behavior of the unfiltered Issue control was to repeat the enclosed content for every finding in your project.

This is what the control's properties look like before applying the filter: Defining a filterįilters are defined using the Tag property of the content control. Next, we are going to add a filter to each of the Issue controls, based on the Risk field of our findings. Use Issue as the Title field of the control. Placeholders are useful to display information that changes from one finding to another.įor now, lets wrap each row in the table with an Issue control (if you need a refresher on what this does, review the Issue content control section).Īnd add a wrapping Rich Text Content Control. There is no reason to create a placeholder to repeat the same information. With the same behavior for Medium and Low risks. However lets pay some attention to what is going on here.įor every High risk finding in your project you want the same icon and the same High label. The less savvy report template creator (this of course is not your case!) could be tempted to go ahead and add placeholders for the Risk field.
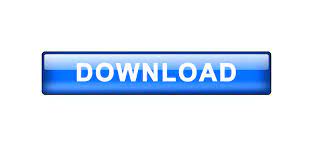

 0 kommentar(er)
0 kommentar(er)
